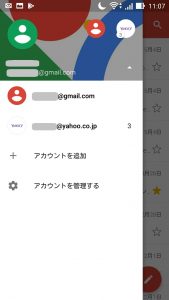知っておきたいGmailの基本的な使い方
無事にGmailアドレスをゲットし、PCやスマホのアプリからもログイン出来るようになったら、次はGmailの基本的な使い方を覚えましょう!こちらではAndroidスマホでのGmailの基本的な操作方法をご紹介します。
受信したメールを見るには?
1.Gmailアプリを起動する
アプリを起動すると、自動的に受信トレイが表示されます。
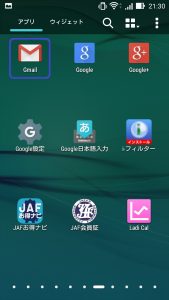
2.受信箱の中から読みたいメールを選んでタップ
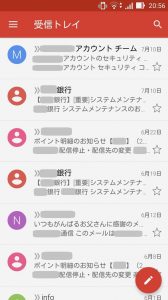
3.メールが開く
メールの本文を読むことが出来ます。
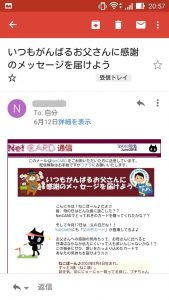
受信したメールに返信してみよう!
1.受け取ったメールを開く
受け取ったメールの送信者のみに返信する場合は、下部にあるオレンジ色の「返信」をタップします。
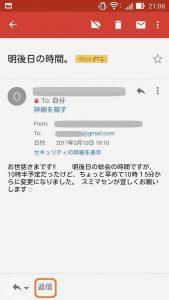
2.複数人宛で来たメールの場合、全員に返信することも可能
複数人宛で来たメールに返信する場合、下部の青色で囲まれた矢印をタップして、「受け取ったメールの送信者へ返信」「宛名全員へ返信」「メールを他の宛名へ転送」の中から宛名を選ぶことが出来ます。
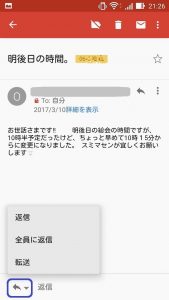
3.文章を入力して「紙飛行機マーク」をタップ
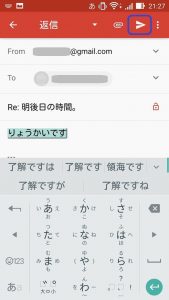
これで、受け取ったメールに返信出来ました!
新規にメールを作成する方法
1.Gmailアプリを起動し、受信トレイの右下「ペンマーク」をタップ
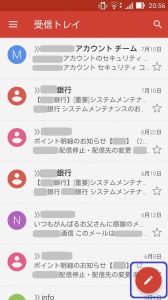
2.宛先のメールアドレスを入力する
相手のアドレスを入力するか、名前を入れて検索することも出来ます。
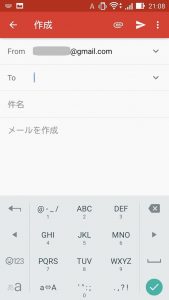
3.文章を入力したら「紙飛行機マーク」をタップ
件名・本文を入力した後、上部の青色で囲まれた「紙飛行機マーク」をタップすることで送信完了です!
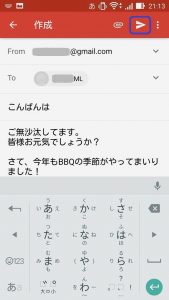
スマホのGmailアプリは、複数のアドレスでログイン出来る?
iPhone/Android両者のGmailアプリにおいて、複数のアドレスでログインすることが出来ます!iPhoneのGmailアプリでは、上述の「Gmailアドレスをスマホで使ってみよう」での方法と同じになりますので、ここではAndroidのGmailアプリを使ってGoogleアカウントを追加設定する方法を解説します。
1.Gmailアプリを起動する
受信トレイの青色で囲んだメニューボタン(「三」のようなマーク)をタップして、次の画面のオレンジ色で囲んだ「▼」をタップします。
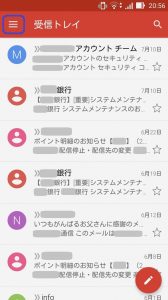
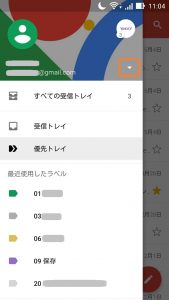
2.「+アカウントを追加」をタップします
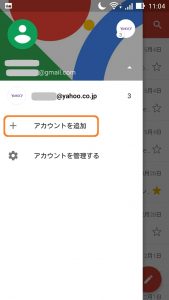
3.メールのセットアップ画面で、「Google」を選択します
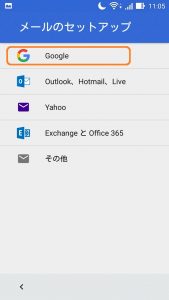
4.アカウントの追加画面で必要事項を入力し、利用規約に同意する
作成済みのGmailアドレスまたは登録済みの電話番号、パスワードを入力しましょう。
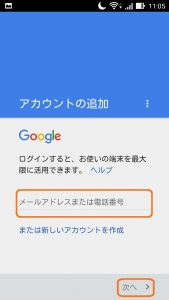
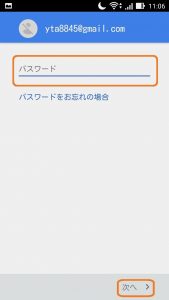
利用規約をしっかり読み、下部の「同意する」をタップします。
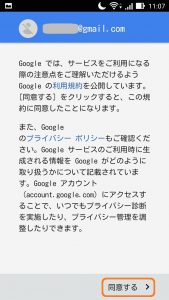
これでアカウントを追加することが出来ました!
5.複数のアカウントを切り替えるには
Gmailアプリの画面上に表示されている複数のアカウントから、見たいGmailアカウントのアイコンをタップしましょう。