3.プライバシーポリシーと利用規約を読む
Googleアカウントのプライバシーポリシー・利用規約を下までしっかり読みましょう。
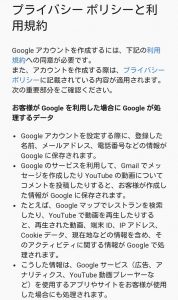
↓
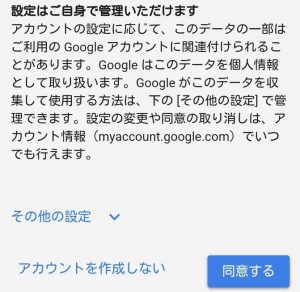
一番下にある「同意する」をタップします。
4.Googleアカウント取得完了!
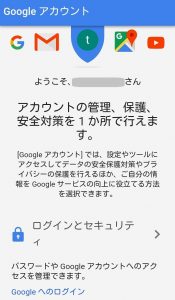
正常に作成が進むと「アカウント情報画面」が現れます。これでGoogleアカウントと共にGmailアドレスも取得出来ました!
パソコンからGmailへログインしてみよう!
では次に、Androidのブラウザで作成したGmailへ、パソコンからログインしてみましょう!
1.Google公式サイトへアクセスする
パソコンのブラウザでGoogle公式サイトへアクセスし、画面右上にある「Gmail」をクリックします。
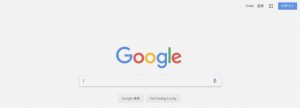
2.ログイン画面で、取得済みのGmailアドレスを入力します
携帯電話番号を登録している場合には、Gmailアドレスの代わりに携帯電話番号でもOKです。入力したら「次へ」をクリックします。
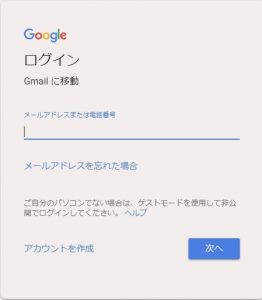
3.登録済みのパスワードを入力します
パスワードを入力して「次へ」をクリックします。
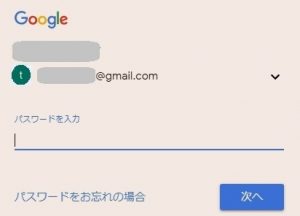
これで、パソコンのブラウザからGmailにログイン出来ました!
Gmailアドレスをスマホで使ってみよう!
まずは、Android/iPhoneにGmailアプリをダウンロードしておきます。Androidでは最初からGoogleアカウントを作成・登録する必要があり、Gmailアプリも既にインストールされていてそれを起動することでGmailを使い始めることが出来ます!こちらでは、iPhoneでのGmailアプリを使い始める手順を説明します。
1.iPhoneでGmailアプリを起動する
「Add account」をタップします。
2.ログイン画面で作成済みのGmailアドレス・パスワードを入力する
Gmailアドレス・パスワードを入力したら、「ログイン」をタップします。
3.名前・Gmailアドレスが表示されるのを確認する
正常にログインが出来たら、左上の「Done」をタップしましょう。
4.「Start tour」をタップする
右下にある「Start tour」をタップでGmailアプリへの登録が完了し、Gmailを使い始めることが出来るようになりました!
スマホで自分のGmailアドレスを確認するには?
さあ、ここまで来て、Gmailをさまざまなデバイスを使って利用することが出来るようになりました。では、自分のGmailアドレスをスマホ上で確認してみましょう。
・Gmailアプリで確認する
アプリを起動し、左上のメニュー(三)をタップすると、一番上に自分のGmailアドレスが表示されます。
・スマホのGoogleアカウント設定で確認する
Androidでは、メインメニューの「設定」から「アカウント」へ、そして「Google」をタップでGmailアドレスが表示されます。iPhoneでは、「設定」から「アカウントとパスワード」へ、そして「Gmail」をタップし「アカウント」の「メール」でGmailアドレスを確認することが出来ます。
